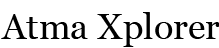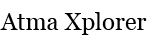[Fix] Steam: stuck on preparing to launch
Gadzooks, seems like Steam isn’t all that cheery and bug free after all. If you’re like me then you’ve seen the message above more times than you’d like to. Especially since Steam should launch single player games like Civilization V, Skyrim, etc, pronto.
Here’s the official FAQ for the issue:
Question
When launching a game, the “Preparing to Launch” message comes up but the game does not launch and/or the message never goes away.
Answer
Basic Troubleshooting for WindowsUpdate Windows
Please visit Windows Update and make sure that your system is fully up to date. This also includes the Microsoft .NET framework (all versions) that is available through Windows Update, as ATI drivers and certain games require the framework to be installed and fully updated.
Update Drivers for Your Computer
If the issue persists, see the Updating Drivers topic for instructions to update video, audio, and other drivers. Make sure to install the “Other Drivers” which include DirectX, PhysX, and Visual C++ from the bottom of the page.
Verify Your Game Cache Files
This error is often caused by corruption in your extracted game files. See the Verifying GCF Cache Files topic for instructions to verify your game cache files.
Disable All Background Applications
Please disable all of your background applications by following the guide in the Disabling Background Applications topic. Internet Security software such as Zone Alarm, CA Internet Security Suite and Norton/Symantec Internet Security have been known to cause these issues. If you suspect that an Internet Security application is the root cause of the issue, you may want to consider fully uninstalling the Internet Security application.
The Problem Only Occurs for Source Engine Games
If you are experiencing this issue only with Source engine games like Team Fortress 2, Portal and Half-Life 2: Episode 2, then please see the New Source Games Crash while Preparing to Launch topic for further instructions.
Secondary Installers
Many Steam games include installers for features and services required by the game. These include installers for DirectX, PhysX, Games for Windows Live, C++ components, or Windows updates required by the game.
Steam is designed to run these installers when the game is first launched. If an installer is canceled by a user or prevented from running by another application on your system, the game may not launch correctly. If this occurs, these installers will need to be launched manually.
These installers are found in the game’s installation folder, or a subfolder, found in the following location by default:
C:\Program Files\Steam\steamapps\common\\
Note: Your installation path may differ from the above location.
Since you’re still here. Then the problem is likely something else right?
If you get that message and your games hang, try to close Steam, you’ll get this message.
Hmm so it seems that the problem is with syncing of files on to Steam Cloud no? What’s the fix then.
Well there’s two ways to fix the problem.
Solution #1: Go Offline
- Open Steam and select Go offline

- When you restart to go offline, you’ll see the syncing to Steam Cloud message again. Wait for the Exit Now option to pop-up and close Steam immediately.
- Once Steam restarts, you can now play your single player games:

Solution #2: Turn off Steam Cloud sync
- Open Steam > Choose Settings and in the Downloads + Cloud tab, untick the option below:
![[Fix] Steam: stuck on preparing to launch](https://i0.wp.com/atmaxplorer.com/wp-content/uploads/2012/01/steamproblem4.jpg?resize=545%2C170)
- Go to your Steam folder (right click the Steam icon on your desktop and click Find Target to easily jump into that folder)
- Rename the folder “appcache” to “temp”
- Restart Steam
- Once Steam is reloaded, double check if the option in step one “Enable steam cloud synchronization for games which support it” is unticked. If it is, you’re good to play your games again
Solution #3: Delete AppUpdateStats.blob
- Go to your Steam folder (right click the Steam icon on your desktop and click Find Target to easily jump into that folder)
- Delete the file indicated:

- Restart Steam
- Once Steam is reloaded, you’re good to play your games again
source Me, and the Steam Forums
Tags: preparing to launch, Steam, Steam Problems